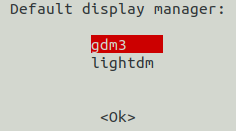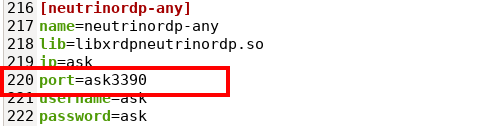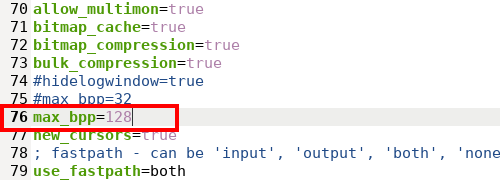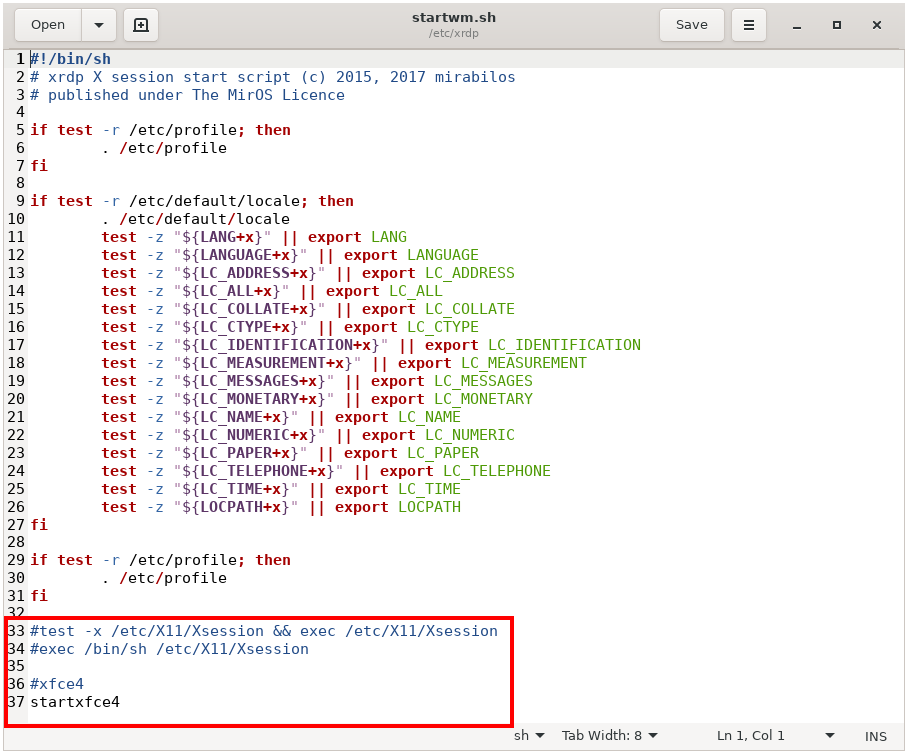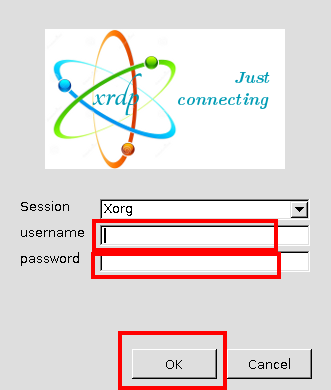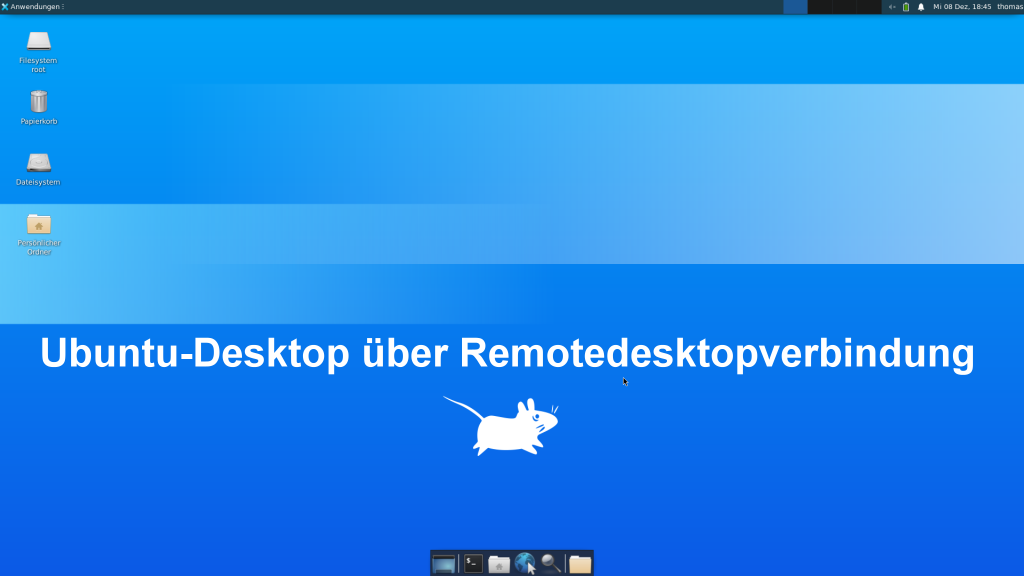Zugriff auf die Ubuntu-Verteilung/Distribution per Remotedesktopverbindung
(08.12.2021 | zurück zur Seite 1)
Dies hat Microsoft so nicht vorgesehen, weshalb der Workaround etwas grösser ist. Die graphische Umsetzung der Linux-GUI-Anwendungen ist das eine (übernimmt Windows) und der graphische Zugriff auf das komplette Linux-System das andere. Deshalb muss u.a. ein separates graphisches Interface (sog. X-Server) in Ubuntu installiert werden.
Der komplett graphische Zugriff kann zwar auch über VNC eingerichtet werden aber RDP ist deutlich perfomanter und flexibler bzgl. der Grafik, weshalb ich mich dafür entschieden habe. Da es sich um einen lokalen Zugriff über "localhost" (127.0.0.1) handelt, kann man die Sicherheitsbedenken von RDP getrost aussen vor lassen.
Vorausgesetzt, alle Punkte wie auf Seite 1 beschrieben wurden fehlerfrei ausgeführt, können Sie hier nun weitermachen, sofern Sie etwas tiefer eingreifen wollen.
Schritt 1: Installieren der GUI und RDP unter Ubuntu 20.04
- 1.1: Sollte man nicht alles in einem Arbeitsgang (Seite 1 und Seite 2) durchspielen, empfehle ich zuerst wieder zu aktualisieren. Dazu öffnet man die Anwendung "Ubuntu" und gibt den Befehl "sudo apt update && sudo apt upgrade" ein und bestätigt mit Enter.

- 1.2: Anschliessend wird xrdp installiert mit "sudo apt install xrdp":

- 1.3: Hernach das graphische Interface xfce4 mit "sudo apt install -y xfce4".

Während der Installation wird nachgefragt, welchen Standard Display Manager man haben will. Wir entscheiden uns für gdm3.
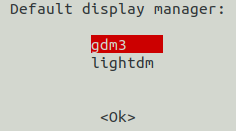
- 1.4: Für eine bessere Performance der GUI benötigen wird noch ein paar zusätzliche Pakete.
Diese werden mit "sudo apt install -y xfce4-goodies" installiert:

Es versteht sich von selbst, nach den Befehlen mit Enter zu bestätigen.
Schritt 2: Anpassungen
- 2.1: Zuerst sichern wir die xrdp-Konfiguration, falls etwas falsch laufen sollte, mit:
"sudo cp /etc/xrdp/xrdp.ini /etc/xrdp/xrdp.ini.backup"

- 2.2: Den Standard-Port für die RDP-Verbindung ändern wir von 3389 auf 3390 ab, um Konflikte zu vermeiden, wenn mehrere Linux-Distributionen installiert sein sollten oder später weitere hinzukommen. Befehl:

- 2.3: Nun setzen wir die Parameter für die Screen-Auflösung mit den Befehlen:

und

Die vorgenannten drei Befehle habe ich nur als Screenshots eingesetzt, weil manche Zeichen auf unserer Website systembedingt nicht darstellbar sind. Sorry aber das werden Sie entweder abtippen müssen (achten Sie bitte penibel auf die Genauigkeit bei der Eingabe, sonst wird es nichts!) oder Sie kopieren die Befehle aus dieser PDF-Datei heraus.
ALTERNATIV öffnen Sie die xrdp.ini mit dem Texteditor Gedit (wurde auf Seite 1 installiert) als SU:

Suchen Sie nach "port" und ersetzen den Wert "3389" mit "3390" an allen gefundenen Stellen. Diese zwei Zeilen müssen mind. geändert werden:

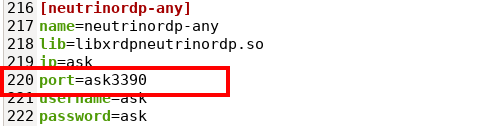
Suchen Sie dann nach "max_bpp" und ordnen den Wert "128" zu.
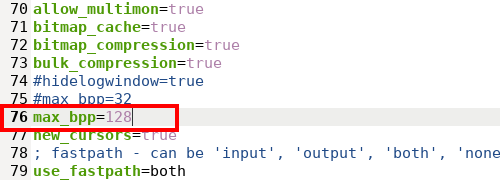
Suchen Sie abschliessend nach "xserverbpp" und ordnen dort auch den Wert "128" zu.

Zuletzt Speichern mit Button "Save".
- 2.4: Jetzt wird die xfce4-Session in einer Datei namens .xsession gespeichert. Befehl:
"echo xfce4-session > ~/.xsession"

- 2.5: Das xrdp-Startup-Script muss noch angepasst werden (dazu benötigen wir den Texteditor, welchen wir auf Seite 1 installiert haben). Wir öffnen deshalb das Script mit folgendem Befehl:
"sudo gedit /etc/xrdp/startwm.sh" (es öffnet sich der Texteditor "gedit" mit der betreffenden Datei)

Nun kommentieren wir die letzten beiden Zeilen mit einer Raute # aus und fügen hinzu:
#xfce4
startxfce4
Das muss dann exakt so aussehen (den geänderten Teil habe ich rot umrahmt) und rechts über den Button "Save" gespeichert werden:
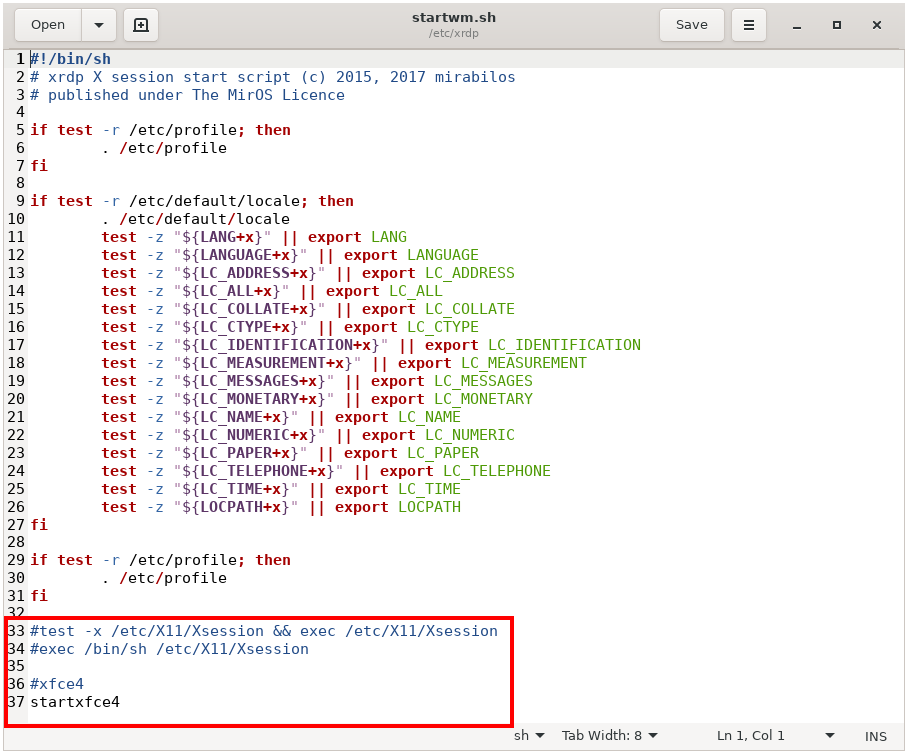
Nach der Speicherung (Save-Button), befindet man sich wieder auf der Kommandozeile.
Schritt 3: Starten des RDP-Service
Zuletzt muss der xrdp-Service gestartet werden, Befehl:
"sudo /etc/init.d/xrdp start"

Dies müssen Sie nach jedem Neustart des WSL oder von Windows selbst veranlassen, wenn Sie per RDP zugreifen wollen! Es bietet sich deshalb an, diesen Befehl irgendwo zu speichern, um diesen kopieren und einfügen zu können. I.d.R. sollten aber die GUI-Linux-Anwendungen (siehe Seite 1 Schritt 7), direkt aus Windows ausgeführt, genügen. Den RDP-Zugriff werden Sie nicht immer brauchen.
Schritt 4: Verbinden per RDP von Windows zu Ubuntu
Öffnen Sie die Remotedesktopverbindung Ihres Windows und geben unter Computer ein:
localhost:3390
Anschliessend klicken Sie auf den Button "Verbinden":

Unter "Optionen einblenden" können Sie die Verbindungsparameter auch speichern.
Im folgenden Anmeldefenster geben Sie Ihren Linux-Benutzename sowie das dazugehörige Passwort ein und klicken auf den Button "OK", sofern die Verbindungsdaten zuvor nicht schon gespeichert wurden:
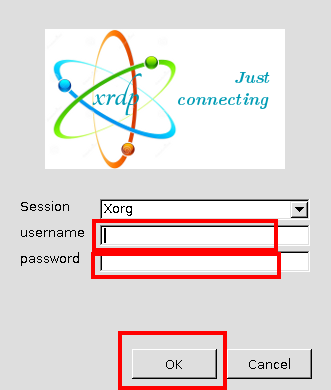
Voilà, das Ergebnis, Ubuntu 20.04 mit GUI in Windows per RDP läuft:
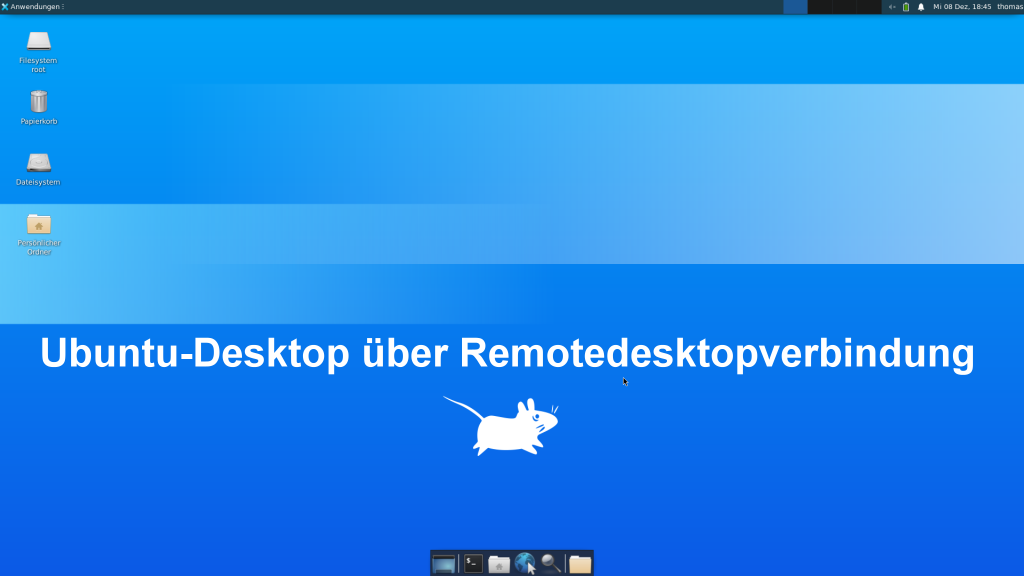
Wer die Sprache des Linux noch auf Deutsch ändern möchte, gehe wie folgt vor:
Ausführen der Anwendung "Ubuntu" und Eingabe des Befehls:
"sudo apt-get install language-pack-de language-pack-de-base manpages"
Anschliessend:
"sudo update-locale LANG=de_DE.UTF-8"
Ich hoffe, das Tutorial hilft Ihnen weiter! Über einen Kommentar würden wir uns freuen.
Thomas Murr (08.12.2021)



 Kommentare
Kommentare