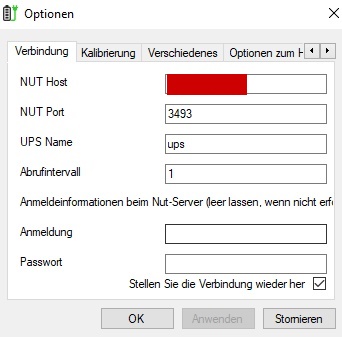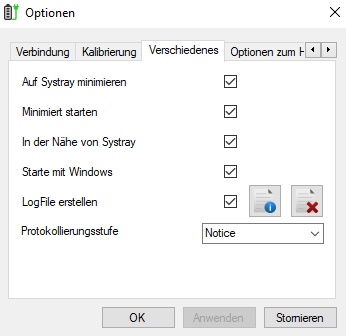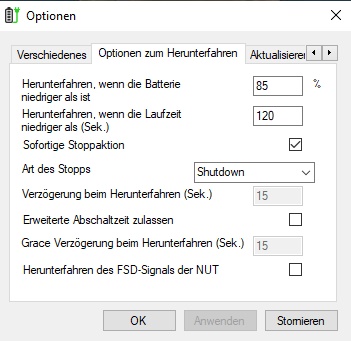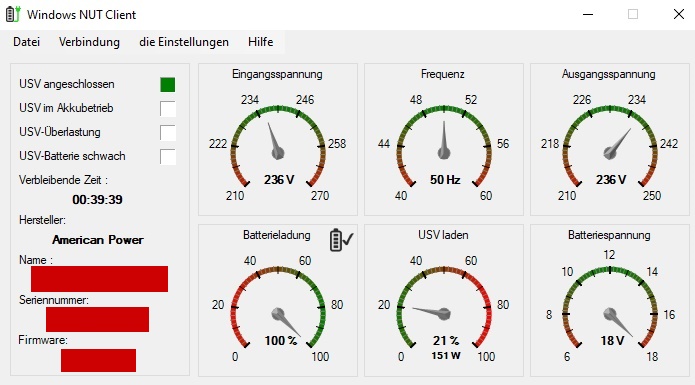|
|
 |
|
| |
USV: Mehrere Rechner über Synology-NAS steuern Server-Betriebssysteme verfügen meist über Möglichkeiten, den Anschluss an einer USV (Unterbrechungsfreie Stromversorgung) zu erkennen und bei einem Stromausfall entsprechend zu reagieren. In solchen Umgebungen sind meist auch ziemlich teure USV im Einsatz, die eine Steuerung über das Netzwerk ermöglichen. Aber wie sieht das mit Client-Betriebssystemen wie z.B. Windows 10 oder 11 in Verbindung mit einer kostengünstigen USV (€ 400-500,--) aus...Zuerst einmal die Beleuchtung der Problemstellung: Server-Betriebssysteme verfügen meist über Möglichkeiten, den Anschluss an einer USV (Unterbrechungsfreie Stromversorgung) zu erkennen und bei einem Stromausfall entsprechend zu reagieren. In solchen Umgebungen sind meist auch ziemlich teure USV im Einsatz, die eine Steuerung über das Netzwerk ermöglichen. Aber wie sieht das mit Client-Betriebssystemen wie z.B. Windows 10 oder 11 in Verbindung mit einer kostengünstigen USV (€ 400-500,--) aus...Zuerst einmal die Beleuchtung der Problemstellung:
Es sind mehrere Client-Rechner, ein Synology-NAS (Synology Diskstation) sowie EINE einfache USV im Einsatz, die nicht über das Netzwerk (SNMP) angeschlossene Rechner steuern kann, sondern lediglich über EINEN USB-Anschluss zur Konfiguration verfügt. Dies ist bei einigen USV von APC der Fall (z.B. Back-UPS 1200G/1500G), die über die mitgelieferte Software "PowerChute Personal Edition" das Herunterfahren EINES - per USB angeschlossenen - Rechners bei einem Stromausfall ermöglichen. Alle anderen stromangeschlossene Geräte, wie z.B. ein NAS oder weitere Rechner, werden dann, nach Verbrauch der Akkuleistung oder Ausschalten der USV durch den Master, einfach gekillt, d.h. es ist leider kein sauberes Herunterfahren möglich.Nachstehend beschreiben wir eine Möglichkeit, wie das verhindert werden kann bzw. wie mehrere Rechner sowie das Synology-NAS bei einem Stromausfall korrekt herunterfahren.
- Anschluss aller Netzteile der Geräte (Rechner und NAS) an die USV. Ggf. über eine Mehrfachsteckdosenleiste an den Masteranschluss hängen, so dass eine unterbrechungsfreie Stromversorgung gewährleistet ist, denn manche Anschlüsse decken nur Überspannung und keine Akku-Stromversorgung ab. Dabei die Gesamtauslastung der USV prüfen, d.h. die max. konfigurierbare Leistung (Watt) darf nicht überschritten werden.
- Anschluss der USV über USB-Kabel mit dem Synology-NAS. Will man die APC-USV zuerst konfigurieren (z.B. Signaltöne und regelmässige Selbsttests einstellen), dann zuerst per USB an einen Rechner anschliessen und per Software "PowerChute" administrieren und danach an das NAS anschliessen. Dann "PowerChute" für den Autostart deaktivieren oder wieder deinstallieren.
- In der Konfiguration des Synology-NAS unter Systemsteuerung / Hardware & Energie zum Reiter USV navigieren.

- Dort die USV-Unterstützung mit USV-Typ "USB-USV" aktivieren. Es sollte die USV erkannt werden und Geräteinformationen zur USV zur Verfügung stehen.

- Nun die Zeit festlegen, bis wann das NAS bei Stromausfall in den Standby-Modus (Ruhezustand) wechselt. Entweder "Bis Akkustrom niedrig ist" oder über "Zeit anpassen" eine Dauer angeben (z.B. 15 Minuten, wenn die verbleibende Restlaufzeit der USV das hergibt, zuvor unter geschätzte Batterielaufzeit prüfen!).
- "USV herunterfahren, wenn das System in den Standby-Modus wechselt" bietet sich an zu aktivieren, um die USV bzw. deren Akku bei einem Stromausfall zu schonen. Dies erfordert jedoch etwas mehr Überlegung bei der Konfiguration der Clients, worauf im Punkt 13 dann näher eingegangen wird.
- Nun muss der Netzwerk-USV-Server, ein sog. NUT-(Network UPS Tools)-Server, aktiviert und unter "Zugelassene DiskStation-Geräte" die IP-Adressen der Rechner angegeben werden, die später eine Verbindung zum Netzwerk-USV-Server aufbauen dürfen.

Damit das später dauerhaft klappt, sollten den verbundenen Rechnern statische lokale IP-Adressen vergeben oder ein DHCP-Server so konfiguriert werden, dass er den entsprechenden Rechnern IMMER die gleiche IP-Adresse zuweist (Verknüpfung mit MAC-Adresse).
- Mit Button "Übernehmen" alles speichern!
Wichtige Anmerkung: Ein evtl. Ruhezustand der Festplatte(n) bei Inaktivität darf im NAS nicht konfiguriert sein, ansonsten steht der NUT-Server nicht dauerhaft zur Verfügung und die Clients verlieren die Verbindung. Ferner bemerkt das NAS dann einen Stromausfall nicht. Ergo: Das NAS muss immer laufen!
Anschliessend müssen die beteiligten Rechner über einen sog. NUT-Client konfiguriert werden. Wir beschreiben die Vorgehensweise anhand eines Windows-Rechners, da am meisten verbreitet. NUT-Clients gibt es aber auch für Linux und MacOS.
- Download "Windows NUT Client" über GitHub (https://github.com/gawindx/WinNUT-Client). Dort über den Link "last available Releases" die letzte stabile Version herunterladen (Link WinNUT-Setup.msi).
- WinNUT-Client auf den, im NAS autorisierten/zugelassenen, Windows-Rechnern installieren. Funktioniert tadellos mit Windows 10/11 aber auch auf Windows-Server-Betriebssystemen.
- WinNUT-Einstellungen öffnen und folgende Settings vornehmen und mit "Anwenden" bestätigen:
NUT Host: die IP-Adresse des Synology NAS
NUT Port: 3493
UPS Name: ups
Keinen anderen Namen verwenden!
Abrufintervall: 1
Anmeldung: leer lassen
Passwort: leer lassen
Haken bei "Stellen Sie die Verbindung wieder her" setzen, ansonsten geht die Verbindung bei einem Neustart des NAS (z.B. bei Update der Firmware der Fall) dauerhaft verloren und muss manuell wiederhergestellt werden!
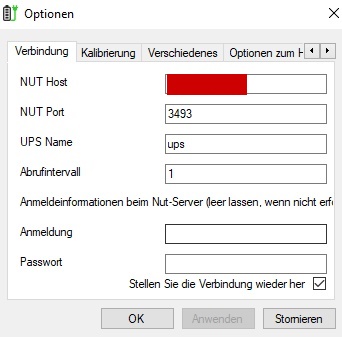
- Unter "Verschiedenes" alle Haken setzen.
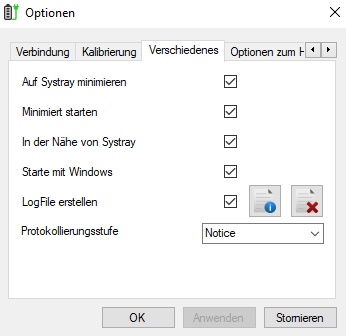
Wer aufgrund des weiter unten beschriebenen Schönheitsfehler des WinNUT-Client (siehe Punkt 13) auf den Autostart verzichten will, entferne bitte das entsprechende Häkchen bei "Starte mit Windows" und denke an den manuellen Start.
- WinNUT-Optionen zum Herunterfahren aufrufen:
Dort die gewünschten, wohl überlegten Einstellungen vornehmen. Man muss hier aufpassen, dass die Vorgaben mit den USV-Einstellungen auf dem NAS einhergehen, vor allem, wenn dort auch der Haken bei "USV ausschalten" gesetzt wurde. Denn wird die USV vor Herunterfahren der Rechner durch das NAS abgeschaltet, hat man nichts gewonnen und kann das Ganze gleich bleiben lassen. Deshalb wäre die Restlaufzeit der USV bei Betrieb aller per Strom angeschlossenen Geräte sehr wichtig zu ermitteln (entweder über die Anzeige im NAS oder im NUT-Client oder per PowerChute) und ein entsprechender Puffer zu berücksichtigen!
Beispiel: Eine im NAS eingestellte Zeit von 5 Minuten bis zum Standby, danach Abschalten der USV und im NUT-Client eingestellter Shutdown bei Unterschreiten von 20% Akkukapazität, wird bei einer Restlaufzeit von 30 Minuten die Rechner gegen die Wand fahren (Kill anstatt Shutdown), weil die Zeit bis zum Herunterfahren mit 24 Minuten (80% von 30 Minuten) deutlich über der Ausschaltzeit von 6-7 Minuten (bis NAS im Standby nach 5 Minuten und Ausschalten erfolgte) liegt.
Unsere Konfiguration sieht deshalb so aus (Erklärung unterhalb des Screenshots):
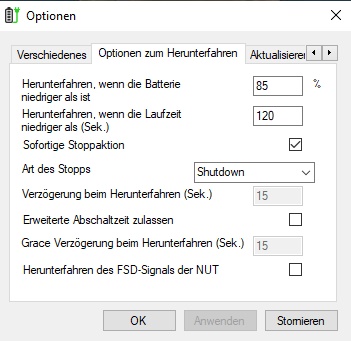
Unsere USV-Akku-Laufzeit liegt bei rd. 30 Minuten, wenn alle Geräte angeschlossen und in Betrieb sind. Auf dem NAS haben wir deshalb 15 Minuten für den Standby bei Stromausfall gesetzt, danach soll die USV zusätzlich ausgeschaltet werden (siehe USV-Einstellungen zum NAS oben). Den Rechnern geben wir über den NUT-Client vor, dass diese sofort herunterfahren sollen, wenn der Batteriestand unter 85% fällt. Dies wäre also nach rd. 4-5 Minuten der Fall (15% von 30 Minuten) und ist somit deutlich weniger als der Zeitraum für das Abschalten der USV.
Vor allem, wenn im NAS das Ausschalten der USV eingestellt wurde, ist für Dektop-Computer unbedingt "Shutdown" (Herunterfahren) auszuwählen, denn es sollte genug Zeit bleiben, um offene Dateien zu speichern. Ist der Rechner unbeaufsichtigt in Betrieb, sollten immer alle offenen Dateien zuvor gespeichert werden! Hintergrund: Das "Überwintern" (Hibernation/Ruhezustand) oder "Schlaf" (Energiesparen, Standby) benötigt immer, wenn auch wenig, Strom. Wird die USV ausgeschaltet oder ist der USV-Akku geleert, hat man ein Problem!
Es stellt sich die Frage, warum man ein Notebook, wenn der Akku betriebsbereit ist, an eine USV anschliessen sollte :-). Dennoch, wer es machen will: Für Notebooks, welche zusätzlich einen eigenen (ausreichend geladenen) Akku an Bord haben, kann auch "Überwintern" (Hibernation/Ruhezustand) gewählt werden, weil es wenig Strom benötigt. "Schlaf" (Energiesparen, Standby) sollte dagegen nie zum Einsatz kommen, um bei längeren Ausfällen Datenverluste zu vermeiden! Auch bei Notebooks ist aber die erste Wahl das Herunterfahren.
Weiter wäre ein kleiner Schönheitsfehler des WinNUT-Client zu beachten! Kommt es zum Stromausfall und der Akkustand liegt, nach Beendigung des Ausfalls, unter den eingestellten Vorgaben, weil die USV noch nicht wieder aufgeladen ist, wird der Rechner bei einem Neustart sofort wieder herunterfahren. Der WinNUT-Client macht hier leider keinen Unterschied zwischen USV-Akkubetrieb und externer Stromversorgung, obwohl er den Akkubetrieb natürlich feststellen kann (dann leuchtet auf der Übersichtsseite "USV im Akkubetrieb").
Deshalb sollte der NUT-Client, bis zum Erreichen/Aufladen des eingestellten Akku-Stands (in unserem Fall mind. 85%), beendet bzw. die Verbindung zum NUT-Host getrennt werden oder alternativ der Netzwerk-USV-Server auf dem Synology-NAS temporär deaktiviert werden (mit dem Deaktivieren hätte man gleich alle beteiligten Rechner im Griff, weil die Verbindung dann mit allen Rechnern auf einen Schlag unterbrochen wird). Natürlich kann auch der eingestellte Mindest-Akkustand bei allen Clients temporär auf den aktuellen Stand der USV herabgesetzt werden, um bei einem sofort folgenden Stromausfall erneut gewappnet zu sein (mehr Aufwand, dafür sicher).
Nun sollte die Übersichtsseite eine angeschlossene USV mit ihren Parametern zeigen. Evtl. unter Reiter "Verbindung" eine Verbindung herstellen, sofern dies nicht bereits automatisch geschehen ist:
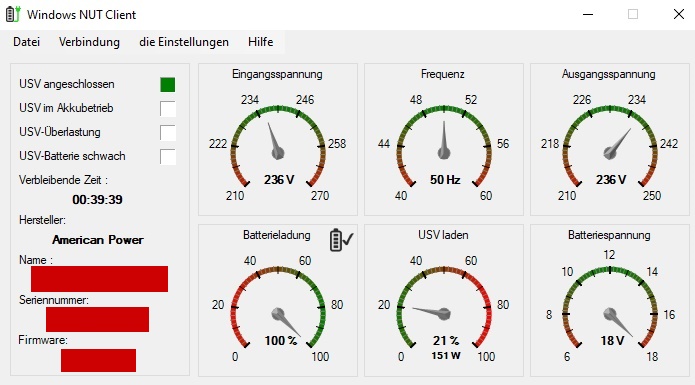
Ein Stromausfall sollte in jedem Fall zuvor simuliert werden, indem die Stromzufuhr der USV unterbrochen wird (Netzstecker der USV ziehen), um das individuell eingestellte Szenario zu testen und bei Fehlern (z.B. eingestellte Zeit im NAS in Verbindung mit falsch eingestellten Akkulimits in den NUT-Clients) Korrekturen vornehmen zu können!
Der Stromausfall kann jetzt kommen und alle im Netzwerk beteiligten sowie an die USV angeschlossenen Rechner fahren sauber - ohne Datenverlust, Dateisystemproblemen oder beschädigten Bootsektoren - herunter ;-) und man kann unbesorgt sein. Well done!
|
|


|




 Kommentare
Kommentare