| Treiber-Updates in Windows 11 verhindern (25.10.2022) |
 Man sollte neue Treiber immer manuell über die Herstellerseiten beziehen und installieren (z.B. zu Grafikkarten u.s.w.), um Leistungsverbesserungen zu erhalten und vor allem Sicherheitslücken zu schliessen. Man sollte neue Treiber immer manuell über die Herstellerseiten beziehen und installieren (z.B. zu Grafikkarten u.s.w.), um Leistungsverbesserungen zu erhalten und vor allem Sicherheitslücken zu schliessen.
Leider neigt Windows 11 dazu meist ältere Treiber automatisch über Windows-Update zu installieren, d.h. der bereits neuere (installierte) Treiber ist dann wieder weg, was sehr ärgerlich ist und nervt. |
Dieses ominöse Verhalten haben wir auf mehreren Systemen unterschiedlicher Hersteller beobachtet (sowohl unter Version 21H2 als auch 22H2).
Installiert man z.B. einen aktuellen Grafik-Treiber zu Intel Iris Plus Graphics über den Intel Treiber- und Support-Assistenten, dauert es nicht lange und Windows "bügelt" einen (sehr viel) älteren Treiber UNGEFRAGT darüber (also kein optionales Update). Man landet so in einer Endlosschleife, denn der Intel Treiber- und Support-Assistent meldet dann wieder, dass ein aktuellerer Treiber zur Verfügung steht und das Spiel beginnt von vorne.
Kümmert man sich selbst um aktuelle Treiber über die Hardware-Hersteller, ist es deshalb sinnvoll Treiberupdates bei Windows 11 gänzlich zu deaktivieren! Leider findet sich keine Einstellungsmöglichkeit dazu unter "Windows-Update" aber es gibt dennoch zwei Wege dies zu bewerkstelligen.
1. Deaktivierung der Treiber-Updates über die Gruppenrichtlinien (Windows 11 22H2):
Dies ist Windows 11 Pro oder höher vorbehalten, d.h. funktioniert nicht mit der Home-Edition (siehe daher Punkt 2).
- Hat der angemeldete Benutzer keine Adminrechte*, dann eine Eingabeaufforderung mit Administrationsrechten starten. Ansonsten kann auch direkt Ausführen ausgeführt werden (Windows-Taste + R).
*das Arbeitskonto sollte aus Sicherheitsgründen nie Adminrechte besitzen!
- gpedit.msc eingeben und den Gruppenrichtlinien-Editor mit Enter starten.
- Nun zu Richtlinien für Lokaler Computer --> Computerkonfiguration --> Administrative Vorlagen --> Windows-Komponenten --> Windows Update --> Vom Windows Update angebotene Updates verwalten navigieren. Dort findet sich im rechten Fensterteil der Punkt "Keine Treiber in Windows Updates einschliessen". Diesen öffnen und aktivieren und das Fenster mit OK schliessen.
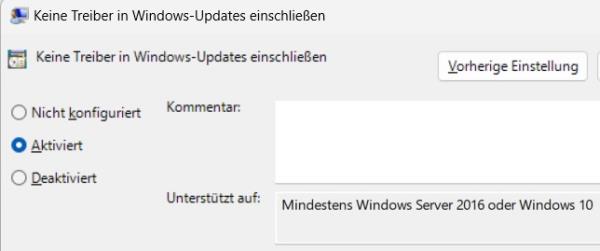
Diese Richtlinie setzt die Registry-Werte wie unter 2. beschrieben.
- Gruppenrichtlinien-Editor schliessen.
Möchte man das wieder rückgängig machen, obige Richtlinie auf "Nicht konfiguriert" oder "Deaktiviert" setzen.
2. Deaktivierung der Treiber-Updates über die Registry (Windows 11 22H2):
Mit der Home-Edition MUSS man diesen Weg gehen. Mit der Pro-Edition oder höher KANN man es auch so machen, sofern nicht die Vorgehensweise - wie unter 1. beschrieben - gewählt wird.
- Hat der angemeldete Benutzer keine Adminrechte*, dann eine Eingabeaufforderung mit Administrationsrechten starten. Ansonsten kann auch direkt Ausführen ausgeführt werden (Windows-Taste + R).
*das Arbeitskonto sollte aus Sicherheitsgründen nie Adminrechte besitzen!
- regedit eingeben und den Registrierungs-Editor mit Enter starten.
- Zu folgendem Pfad navigieren:
HKEY_LOCAL_MACHINE --> SOFTWARE --> Policies --> Microsoft --> Windows --> WindowsUpdate
- Im rechten Fenster mit Rechtsklick --> Neu --> DWORD-Wert (32-Bit) anlegen.
Diesem den Namen "ExcludeWUDriversInQualityUpdate" geben und mit Doppelklick öffnen sowie mit dem Wert "1" versehen.

- Nun zu folgendem Pfad navigieren:
HKEY_LOCAL_MACHINE --> SOFTWARE -->WOW6432Node --> Policies --> Microsoft --> Windows --> WindowsUpdate
- Auch hier im rechten Fenster mit Rechtsklick --> Neu --> DWORD-Wert (32-Bit) anlegen.
Diesem ebenso den Namen "ExcludeWUDriversInQualityUpdate" geben und mit Doppelklick öffnen sowie mit dem Wert "1" versehen.
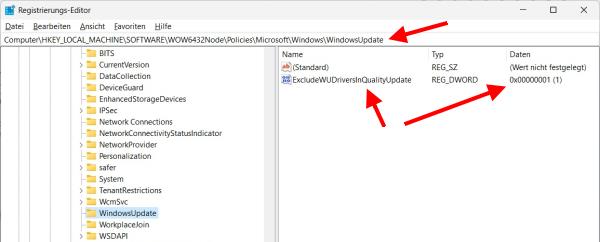
- Registrierungs-Editor schliessen.
Möchte man das wieder rückgängig machen, obige Werte löschen oder mit Wert "0" versehen.
Wer die obigen Schritte in der Registry nicht selbst gehen möchte, kann diese fertig vorbereitete Registrierungs-Datei (exclude_drivers.reg) herunterladen und per Doppelklick ausführen. Die beiden Werte werden dann in die Registry importiert.
Diese Reg-Datei (include_drivers.reg) aktiviert die Treiber-Updates wieder, indem die Werte mit "0" versehen werden.
Gilt für beide Varianten:
Ist Windows 11 evtl. gerade dabei Treiber herunterzuladen, dann Windows-Update kurz anhalten (Button "Für 1 Woche anhalten" bedienen) und wieder fortsetzen (Button "Updates fortsetzen" bedienen). Windows 11 prüft dann erneut auf Updates und der Treiber-Installationsprozess taucht nicht wieder auf.
Ob die Einstellungen übernommen wurden, kann man einfach prüfen, indem man wie folgt navigiert:
Einstellungen --> Windows-Update --> Erweiterte Optionen --> Konfigurierte Updaterichtlinien
Dort sollte dann unter "Auf dem Gerät festgelegte Richtlinien" stehen:
"Treiber aus Windows-Qualitätsupdates ausschliessen"
Fortan ist man dagegen gewappnet, dass "Windows Update" unter Windows 11 aktuelle Treiber durch ältere ersetzt.
Siehe auch:
|
