 Menü: Tutorial TrueCrypt 4
Menü: Tutorial TrueCrypt 4


4.2 Verstecktes Volume erstellen (siehe auch Beispielgrafik)
Ein verstecktes Volume können Sie mit dem TrueCrypt-Wizard in einem bereits vorhandenen normalen Volume erstellen oder beides (normales, äusseres Volume und inneres, verstecktes Volume) hintereinander in einem Arbeitsgang erstellen. Es gibt noch den Sonderfall des versteckten Betriebssystems, siehe dazu später Punkt 9.1)
Im wesentlichen erfolgt die Bearbeitung wie unter 4.1 beschrieben. Sie müssen lediglich zwei unterschiedliche Passwörter (jeweils eines für das äussere und eines für das versteckte, innere Volume) wählen, damit TrueCrypt beim späteren Einbinden (siehe Punkt 4.3.) beide Volume/Container unterscheiden kann.
Graphische Darstellung des Aufbaus eines versteckten Containers in einem Volume:
 |
Nachdem Sie sich für die Erstellung eines versteckten Volume im Wizard entschieden haben, erscheint folgendes Bild:
 |
Bei obiger Auswahl folgt als nächstes die Erstellung des äusseren normalen Volume.
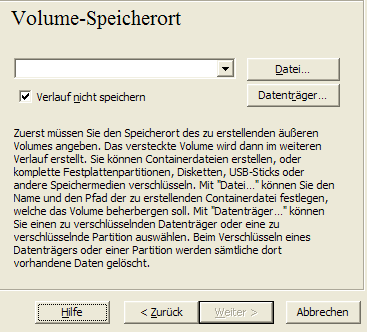 |
Die weiteren Schritte unterscheiden sich nicht im wesentlichen von der gewöhnlichen Erstellung eines Volume, weshalb wir hierzu auf Screenshots verzichtet haben. Im weiteren Verlauf erscheint dann folgendes Fenster. Von dort könnten Sie das äussere Volumen schon öffnen und mit Alibidateien füllen (kann auch später erfolgen, siehe Anmerkungen weiter unten). Mit “weiter” gelangen Sie zur Erstellung des versteckten Volume.
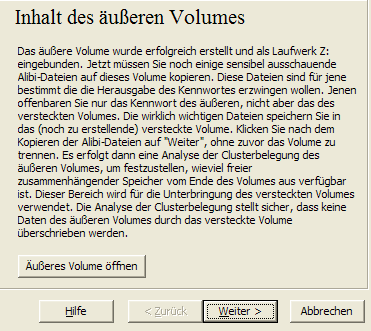 |
Haben Sie “Verstecktes Volume in normalem TrueCrypt-Volume erstellen” ausgewählt, müssen Sie den Speicherort des normalen Volume (in unserem Beispiel heisst die Datei data unter C: ) angeben und, nachdem Sie weiter geklickt haben, das dazugehörige Passwort eingeben:
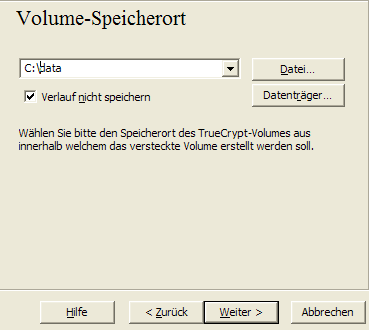 |
Die weiteren Schritte der Erstellung eines versteckten Conatiners unterscheiden sich nicht im wesentlichen von der Erstellung eines normalen TrueCrypt-Volume wie im vorherigen Kapitel beschrieben), weshalb wir hierzu auf Screenshots verzichtet haben.
Anmerkung:
 |
Zum nächsten Kapitel oder über Inhaltsverzeichnis wählen:
 Kommentieren Kommentieren
|