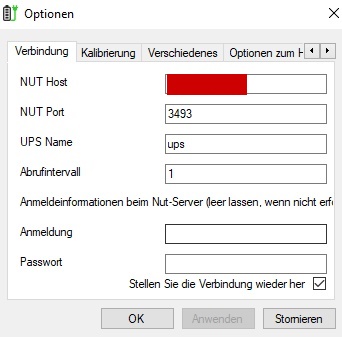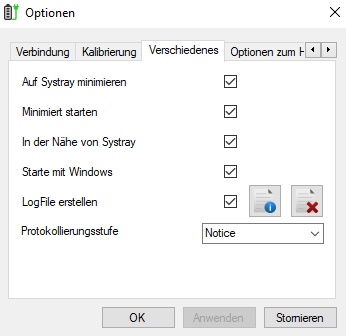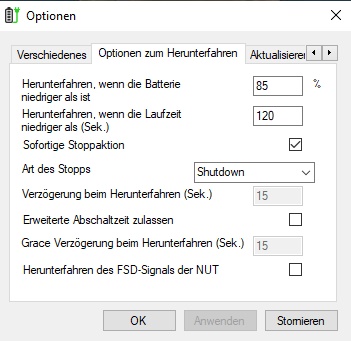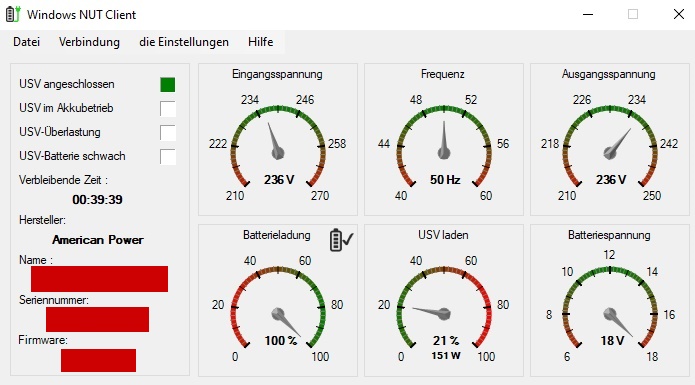Kommentare (9) zu dieser Seite
Sie können einen neuen Kommentar-Thread beginnen (siehe Button) oder auf einen bestehenden Kommentar antworten (Grafik "antworten" unten links zu einem Kommentar anklicken). In letzterem Fall wird ein "@{name}" (auf wen die Antwort erfolgte) im Kommentar automatisch vorangestellt.
| Norbert (14.01.2024 | 18:15 Uhr) |
|
Hallo Thomas,
danke für die Zusendung des Links zum Tutorial. Wie immer nichts ausgelassen und super erklärt. Danke.
LG Norbert
P.S.: Hat er auf Anregung von mir ins Netz gestellt bzw. gemacht. |
|
|
| manu (16.01.2024 | 21:08 Uhr) |
|
habe die anleitung genau befolgt und anfänglich klappte das auch. aber nach einem tag wird keine verbindung mehr zum usv-server aufgebaut wenn ich den pc neu starte. habe das auch aktiviert:
stellen sie die verbindung wieder her |
|
|
| Thomas (17.01.2024 | 10:15 Uhr) |
 kundenservice@bauser-enterprises.com kundenservice@bauser-enterprises.com
|
@manu
Der Haken bei "Stellen Sie die Verbindung wieder her" hat nur Relevanz, wenn im laufenden Betrieb des NUT-Clients die Verbindung verloren geht, weil der NUT-Server neu gestartet wurde (z.B. ist das der Fall, wenn das Synology-NAS neu gestartet wurde oder wenn Einstellungen am dortigen NUT-Server geändert wurden). Dein Problem hat also damit nichts zu tun und muss woanders liegen.
Evtl. hat Dein Rechner beim Neustart eine andere lokale IP-Adresse per DHCP bekommen und diese ist nicht mehr kongruent mit der (den) zugelassenen IP-Adresse(n) in den NUT-Server-Einstellungen (siehe Punkt 7). Wenn dies zutrifft, solltest Du dem Rechner die lokale IP-Adresse statisch zuweisen oder den DHCP-Server im lokalen Netzwerk so einstellen, dass er diesem Rechner immer die gleiche IP-Adresse aus seinem Pool vergibt.
Ich habe das Tutorial unter Punkt 7 zu diesem Sachverhalt ergänzt. |
|
|
| manu (17.01.2024 | 16:17 Uhr) |
|
@Thomas
DANKE! das war es. dabei dachte ich, daß der pc immer die gleiche adresse bekommt. |
|
|
| Mike (25.01.2024 | 12:34 Uhr) |
|
Funktioniert einwandfrei! :) |
|
|
| nobody (13.03.2024 | 19:03 Uhr) |
|
funzt mit dieser anleitung. habe lange nach einer solchen lösung gesucht. |
|
|
| Andreas Merkelbach (10.10.2024 | 12:06 Uhr) |
|
Hallo,
erst mal danke, eine sehr gute Anleitung. Leider hat das Konstrukt noch eine Schwäche.
WinNUT hängt, wenn ich das richtig interpretiere, an der Benutzeranmeldung.
Meldet sich der Benutzer ab so passiert gar nichts mehr.
Gibt es hier zu einen Workaround? Exe als Service?
MfG Andreas. |
|
|
| Thomas (10.10.2024 | 13:51 Uhr) |
 kundenservice@bauser-enterprises.com kundenservice@bauser-enterprises.com
|
@Andreas Merkelbach
Hallo Andreas,
mir wäre nicht bekannt, dass der WinNUT-Client auch als Systemdienst laufen kann, d.h. es bleibt für den Benutzer nur, den Windows-Account zu sperren anstatt abzumelden, damit WinNUT weiter läuft. |
|
|
| S. Wildermuth (11.02.2025 | 17:30 Uhr) |
|
KLAPPT EINWANDFREI mit dieser Anleitung! :-) |
|
|
|
 Menü: Anleitung USV
Menü: Anleitung USV