 Menü: Tutorial OpenVPN 1
Menü: Tutorial OpenVPN 1


Das graphisch dargestellte Beispiel bauen wir nachfolgend mit der freien OpenSource Software OpenVPN nach.
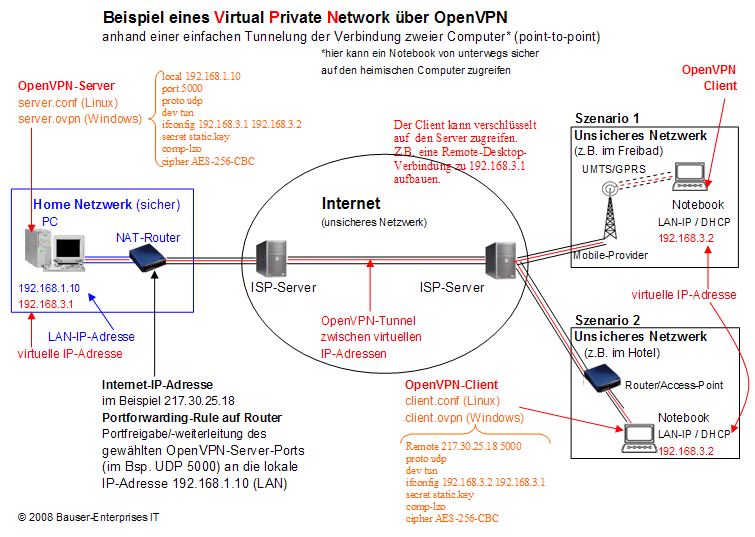
Sie wollen mit Ihrem Notebook (sicher) von ausserhalb (unsicher) auf Ihren heimischen Computer (sicher) über das Internet (unsicher) - z.B. per RDP oder VNC oder auf dessen Freigaben - zugreifen. Sie sind sozusagen ein klassischer IT-Nomade :-) Diese Übertragung würde jedoch ohne weitere Massnahmen unverschlüsselt erfolgen, d.h. es wäre prinzipiell möglich, die Daten unterwegs abzufangen (z.B. das Passwort zur Authentifizierung einer evtl. Remote-Verbindung oder beim Zugriff auf Freigaben). Deshalb entscheiden Sie sich für den Einsatz der kostenlosen Open-Source-Software OpenVPN, um eine sichere, verschlüsselte Verbindung aufzubauen.
1. Installation (Download): Für Windows gibt es eine Installationsroutine (.exe) und für Linux neben rpm’s auch distributionsabhängige Pakete (siehe z.B. apt-get unter Debian oder emerge unter Gentoo) oder man bedient sich “./configure make install” über den angebotenen Source-Tarball-Download. Unter Linux weist OpenVPN die Abhängigkeiten zu openssl-devel, lzo-devel und pam-devel auf, d.h. die Pakete sind davor zu installieren, sofern noch nicht vorhanden.
OpenVPN sollte unter Linux in das Verzeichnis /etc/openvpn/ installiert werden. Unter Windows installiert sich das Programm in C:\Programme\OpenVPN bzw. unter Vista und Windows 7 in C:\Program Files (x86)\OpenVPN , sofern nichts anderes vorgegeben wird.
Für Windows gibt es auch ein grafisches Interface (GUI), was hernach installiert werden kann, siehe Downloadseite.
2. Zur Authentification der beiden Computer verwenden wir die symmetrische Methode über einen statischen Schlüssel (Preshared Key), d.h. dieser muss auf dem VPN-Server wie -Client identisch vorhanden sein und möglichst sicher gespeichert werden (siehe dazu im weiteren Verlauf mehr). Zum Generieren geben wir ein:
Windows-Kommandozeile (Administrator):
openvpn --genkey --secret <Pfad_zum_Speicherort>static.key
In unserem Beispiel:
openvpn --genkey --secret C:\Programme\OpenVPN\config\static.key
Linux-root-Shell:
openvpn --genkey --secret <Pfad_zum_Speicherort>static.key
In unserem Beispiel:
openvpn --genkey --secret /etc/openvpn/static.key
Nun muss der static.key auch - über einen weiteren sicheren Weg - auf dem OpenVPN-Client „deponiert“ werden. Wir wählen im Beispiel die gleichen Verzeichnisse wie auf dem OpenVPN-Server:
Windows:
C:\Programme\OpenVPN\config\static.key
Linux:
/etc/openvpn/static.key
Zur Sicherheit des preshared static.key siehe auch den Punkt Gedanken zur Sicherheit weiter unten.
3. Anlegen der OpenVPN-Konfigurations-Dateien. Diese lauten “server” und “client” mit der Endung “.ovpn” (unter Windows) bzw. “.conf” (unter Linux) und weisen OpenVPN an, wie zu verfahren ist. Starten Sie einen Texteditor Ihrer Wahl und geben folgende Parameter ein oder laden das fertige Config.-File im Anschluss an die Beschreibung herunter:
3.1 server.conf | server.ovpn (zum obigen Beispiel):
# die lokale IP-Adresse des physikalischen Netzwerkadapters (nur bei mehreren aktiven Adaptern
# erforderlich), der verwendet werden soll, in unserem Bsp deaktiviert
# (zur Aktivierung Semikolon löschen):
;local 192.168.1.10
#Auf welchen TCP oder UDP Port soll der VPN-Server reagieren? Möchten Sie mehrere OpenVPN-Sessions
# auf derselben Machine betreiben, geben Sie für jede Session einen eigenen Port an. In unserem Beispiel:
port 5000
#Angabe des Transport-Protokolls (UDP oder TCP)
proto udp
#Angabe des Modus: Bridging (TAP-Device) oder Routing (TUN-Device)
dev tun
#Wer verbindet sich (virtuell) mit wem (die getunnelten IP-Adressen)? Zuerst die eigene IP,
#dann die des Client, in unserem Bsp.:
ifconfig 192.168.3.1 192.168.3.2
#Wo befindet sich der statische Schlüssel zum gegenseitigen (symmetrischen) Verschlüsselungs-
#Authentifizierungs-Verfahren <secretPfad_zum_Schlüsselstatic.key>.
#Unter Windows muss in der .ovpn-Datei für den Backslash ein doppelter Backslash
#für Pfade eingegeben werden (unter Windows 7 Pfade: zusätzlich mit Anführungszeichen einfassen!).
#In unserem Bsp.
#Windows:
secret C:\Programme\OpenVPN\config\static.key
#Linux:
secret /etc/openvpn/static.key
#Soll komprimiert werden? Wenn ja:
comp-lzo
#Welcher Verschlüsselungs-Algorithmus soll verwendet werden?
cipher AES-256-CBC
Download der fertigen, betriebsfertigen OpenVPN-Server-Konfigurations-Dateien wie beschrieben:
3.2 client.conf | client.ovpn (zum obigen Beispiel):
# die lokale IP-Adresse des physikalischen Netzwerkadapters (nur bei mehreren aktiven Adaptern
# erforderlich), der verwendet werden soll, z.B. hier deaktiviert (zur Aktivierung Semikolon löschen):
;local 192.168.2.5
#Die (Internet-)IP-Adresse (oder Host) und der Port des VPN-Servers.
# Eine statische Internet-IP-Adresse des Servers wäre hilfreich, ansonsten kann man sich z.B. über eine
# dynamische DNS-Auflösung helfen (z.B. über DynsDNS.org) und den Host angeben
# In unserem Bsp. ist die aktuelle (feste) Internet-IP 217.30.25.18 und es wird der
# Standard-UDP-Port 5000 vom Server verwendet:
remote 217.30.25.18 5000
#Port des Clients (z.B. port 1194). Wird nichts angeben, ist dies standardmässig 1194
#Angabe des Transport-Protokolls (UDP oder TCP) für die gewählten Ports:
proto udp
#Angabe des Modus: Bridging (TAP-Device) oder Routing (TUN-Device)
dev tun
#Wer verbindet sich (virtuell) mit wem (die getunnelten IP-Adressen)? Zuerst die eigene IP,
#dann die des Server
ifconfig 192.168.3.2 192.168.3.1
#Wo befindet sich der statische Schlüssel zum gegenseitigen (symmetrischen) Verschlüsselungs-
#Authentifizierungs-Verfahren <secretPfad_zum_Schlüsselstatic.key>.
#Unter Windows muss in der .ovpn-Datei für den Backslash ein doppelter Backslash
#für Pfade eingegeben werden (unter Windows 7: Pfade zusätzlich mit Anführungszeichen einfassen!).
#In unserem Bsp.
#Windows:
secret C:\Programme\OpenVPN\config\static.key
#Linux:
secret /etc/openvpn/static.key
#Soll komprimiert werden? Wenn ja:
comp-lzo
#Welcher Verschlüsselungs-Algorithmus soll verwendet werden?
cipher AES-256-CBC
Download der fertigen, (fast*) betriebsfertigen Open-VPN-Client-Konfigurations-Dateien wie beschrieben:
*Ersetzen Sie lediglich “mein-vpn-server” mit der (Internet-)IP-Adresse des OpenVPN-Servers
4. Öffnen des gewählten Ports auf NAT-Router des Zielnetzwerks (sog. Virtual Server o. Portforwarding):
Auf einem evtl. vorhandenen Router wäre der gewählte Port an die interne/lokale IP-Adresse weiterzuleiten. In unserem Fall wäre das der Standard-UDP-Port 5000 an 192.168.1.10
5. Anpassung einer evtl. vorhandener Firewall auf VPN-Server- und -Client-System sowie evtl. Router, siehe den Punkt Gedanken zur Sicherheit weiter unten.
6. Starten des OpenVPN-Servers:
7. Starten des OpenVPN-Clients:
8. Testen der Verbindung:
Der OpenVPN-Server sollte diesen Status melden:
Peer Connection Initiated with
Initialization Sequence Completed
Der OpenVPN-Client sollte ebenfalls den Status connected melden.
Der Server oder Client kann nun zum Test angepingt werden (natürlich muss der Router und das OpenVPN-Server-System ICMP-Verkehr zulassen).
9. Starten von (Remote-)Diensten:
Jetzt ist es möglich, den Server sicher über das Internet fernzusteuern (z.B. per RDP, VNC) oder auf dessen Freigaben zuzugreifen (sofern die gewöhnlichen Berechtigungen hierzu vorhanden sind), indem als Zieladresse die virtuelle IP-Adresse angesprochen wird (ohne VPN-Tunnel müsste die physikalische Internet-IP des Routers, der den jeweiligen Port der Remotesoftware an den fernzusteuernden Remote-Server weiterleiten müsste, angegeben werden); in unserem Beispiel wäre das die 192.168.3.1
10. Beenden von OpenVPN:
Unter Windows genügt das Beenden der VPN-Anwendung oder Systemdienstes. Unter Linux muss der Prozess manuell gestoppt werden (z.B. über Befehl killall openvpn mit root-rechten, wenn man die Prozess-ID nicht kennt).
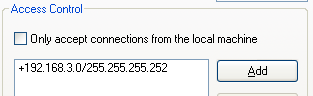
Was hat man jetzt erreicht?
Die evtl. vorhandene Firewall auf dem Router weist ungültige VPN-Verbindungen ab. In zweiter Instanz macht dies die evtl. vorhandene Firewall auf dem OpenVPN-Server-System.
In dritter Instanz verarbeitet OpenVPN-Server, vom Router weitergeleitete, Anfragen von aussen - in unserem Fall auf UDP-Port 5000 - nur, wenn der verschlüsselte Pre-Shared-Key (static.key) der Verbindungsbeteiligten übereinstimmt, ansonsten wird das Paket fallen gelassen.
In vierter Instanz akzeptiert der Remote-Server (oder jede weitere Dienste) bzw. dessen vorgeschaltete Firewall (Anwendung Regel 2) nur Verbindungen aus dem vorgegebenen VPN-Subnet oder von einer bestimmten
(VPN-)IP-Adresse. In obigem Beispiel IP 192.168.3.2 aus virtuellem Subnet 192.168.3.0 mit Subnetmask 255.255.255.252 - d.h. wurden die vorherigen Hürden nicht genommen (VPN-Tunnel gescheitert), kann auch keine Remoteverbindung aufgebaut werden; nicht einmal aus dem eigenen physischen Subnet (im Bsp. 192.168.1.0).
Wer noch eins draufsetzen möchte:
Der “baut” OpenVPN noch in eine virtuelle Maschine - vielleicht noch in einem vollverschlüsselten (versteckten) Betriebssystem (siehe TrueCrypt-Tutorial) - ein. Dann wäre der lokalen Sicherheit mehr als genüge getan. Solange man selbst den Überblick behält, ist ja alles i.O. :-)
Erstes physikalisches (sicheres) Subnet: z.B. 192.168.1.0 (Phys. Server-IP z.B.: 192.168.1.10)
Zweites physikalisches (unsicheres) Subnet: z.B. 192.168.2.0 (Phys. Client-IP z.B.: 192.168.2.5)
Zum Test ist dies auch ein heimisches Netzwerk. Später - bei Umsetzung obiger Beispielkonfiguration - gibt es gleich zwei unsichere Netzwerke, zum einen das lokale Netzwerk, in welchem sich der Client befindet (z.B. im Hotel, beim Geschäftspartner, auf der LAN-Party...) und zum anderen das Internet (Routing über viele unbekannte Server), über welches letztendlich die Übertragung zum sicheren Netzwerk erfolgt.
Drittes virtuelles Subnet (sicher verschlüsselt/getunnelt):
z.B. 192.168.3.0 (Virtuelle Server-IP z.B. 192.168.3.1 | Virtuelle Client-IP z.B. 192.168.3.2)
Dient dazu, die beiden physikalischen Subnets sicher zu verbinden (im Bsp. die IP 192.168.2.5 aus dem unsicheren Subnet mit 192.168.1.10 aus dem sicheren Subnet)
 Kommentieren Kommentieren
|