| Hintergrund-Apps in Windows 11 deaktivieren (27.10.2022) |
 Unter Windows 10 und 11 laufen Hintergrund-Apps per Standard-Einstellung. Dies ermöglicht z.B. Apps das Abrufen von E-Mails oder die Ausführung weiterer Funktionen im Hintergrund, auch wenn diese gar nicht manuell oder per Autostart gestartet wurden. Unter Windows 10 und 11 laufen Hintergrund-Apps per Standard-Einstellung. Dies ermöglicht z.B. Apps das Abrufen von E-Mails oder die Ausführung weiterer Funktionen im Hintergrund, auch wenn diese gar nicht manuell oder per Autostart gestartet wurden.
Das hört sich erst einmal toll an, ist aber total unnötig, weil diese Programme an der Perfomance saugen, Strom verbrauchen und last but not least ein ungutes, mulmiges Gefühl geben, was da so alles unaufgefordert passiert, sprich Daten an Microsoft oder Dritte abfliessen. |
In Windows 10 lassen sich die Hintergrund-Apps einfach in den Datenschutzeinstellungen abschalten. Dort kann man entweder alle oder einzelne Apps für den Hintergrundbetrieb unkompliziert deaktivieren. So jedoch nicht unter Windows 11, ein erneutes Negativ-Merkmal (unter vielen) für das neue Betriebssystem von Microsoft.
Screenshot Hintergund-App-Einstellungen in Windows 10:
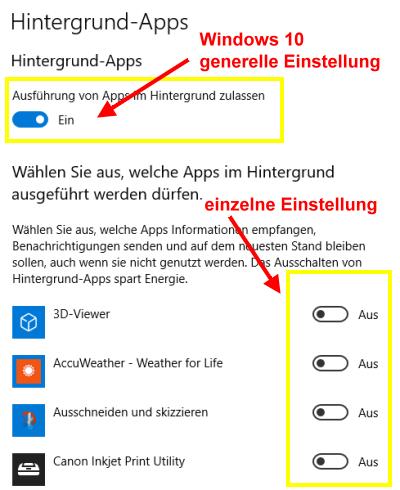
In Windows 11 lassen sich in den Tiefen der Einstellungen nur einzelne Apps für den Hintergrundbetrieb deaktivieren (Einstellungen --> Apps --> Installierte Apps --> 3 Punkte Menü zur App --> Erweiterte Optionen --> Hintergrund-App Berechtigungen --> Nie).
Screenshot Hintergund-App-Einstellung am Bsp. Cortana in Windows 11:

Alle Apps über EINEN Schalter oder einzelne Apps in einer Liste einfach und schnell zu deaktivieren ist - im Gegensatz zu Windows 10 - unter Windows 11 (21H2 und 22H2) nicht möglich, d.h. man muss diese Viel-Klick-Einstellung für jede einzelne App sehr umständlich durchgehen (es ist zu unterstellen, dass dies von Microsoft so gewollt ist). Umständlichkeit ist ein absolutes Markenzeichen von Windows 11. Die Viel-Klickerei ist u.a. auch in den Datenschutzeinstellungen zu finden und nicht wie unter Windows 10 in einer übersichtlichen Liste abzuarbeiten. Offensichtlich will man es dem Anwender schwer machen.
Es gibt zwei Wege in Windows 11, um ALLE Hintergrund-Apps auf einen Schlag generell zu deaktivieren. Dazu muss allerdings etwas tiefer in das System eingegriffen werden. Man muss zuvor jedoch abwägen, ob es nicht doch Anwendungen gibt, die eine Hintergrundaktion nötig machen. Dann bleibt einem nur der umständliche Weg, jede einzelne App für den Hintergrundbetrieb zu konfigurieren (siehe Weg weiter oben).
1. Hintergrund-App Berechtigung für alle Apps in den Gruppenrichtlinien deaktivieren (Windows 11 22H2):
Dies ist Windows 11 Pro oder höher vorbehalten, d.h. funktioniert nicht mit der Home-Edition (siehe daher Punkt 2).
- Hat der angemeldete Benutzer keine Adminrechte*, dann eine Eingabeaufforderung mit Administrationsrechten starten. Ansonsten kann auch direkt Ausführen ausgeführt werden (Windows-Taste + R).
*das Arbeitskonto sollte aus Sicherheitsgründen nie Adminrechte besitzen!
- gpedit.msc eingeben und den Gruppenrichtlinien-Editor mit Enter starten.
- Nun zu Richtlinien für Lokaler Computer --> Computerkonfiguration --> Administrative Vorlagen --> Windows-Komponenten --> App-Datenschutz navigieren. Dort findet sich im rechten Fensterteil der Punkt "Ausführung von Windows-Apps im Hintergrund zulassen". Diesen öffnen und aktivieren sowie weiter unten unter "Standard für alle Apps": "Verweigern erzwingen" einstellen und das Fenster mit OK schliessen.
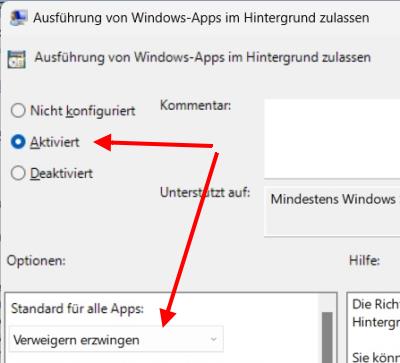
Diese Richtlinie erstellt den entsprechenden Registry-Schlüssel und setzt den Registry-Wert wie unter 2. beschrieben auf "2".
- Gruppenrichtlinien-Editor schliessen.
Möchte man das wieder rückgängig machen, obige Richtlinie auf "Nicht konfiguriert" oder "Deaktiviert" setzen.
2. Hintergrund-App Berechtigung für alle Apps über die Registry deaktivieren (Windows 11 22H2):
Mit der Home-Edition MUSS man diesen Weg gehen. Mit der Pro-Edition oder höher KANN man es auch so machen, sofern nicht die Vorgehensweise - wie unter 1. beschrieben - gewählt wird.
- Hat der angemeldete Benutzer keine Adminrechte*, dann eine Eingabeaufforderung mit Administrationsrechten starten. Ansonsten kann auch direkt Ausführen ausgeführt werden (Windows-Taste + R).
*das Arbeitskonto sollte aus Sicherheitsgründen nie Adminrechte besitzen!
- regedit eingeben und den Registrierungs-Editor mit Enter starten.
- Zu folgendem Pfad navigieren:
HKEY_LOCAL_MACHINE --> SOFTWARE --> Policies --> Microsoft --> Windows
- Mit Rechtsklick auf "Windows" --> Neu --> Schlüssel anlegen. Diesen dann mit "AppPrivacy" bezeichnen.
- Im rechten Fenster unter "AppPrivacy" mit Rechtsklick --> Neu --> DWORD-Wert (32-Bit) anlegen.
Diesem den Namen "LetAppsRunInBackground" geben und mit Doppelklick öffnen sowie mit dem Wert "2" versehen.

- Registrierungs-Editor schliessen.
Möchte man das wieder rückgängig machen, obigen Schlüssel "AppPrivacy" löschen.
Wer die obigen Schritte in der Registry nicht selbst gehen möchte, kann diese fertig vorbereitete Registrierungs-Datei (disableappsinbackground.reg) herunterladen und per Doppelklick ausführen. Der Schlüssel und der Wert werden dann in die Registry importiert.
Diese Reg-Datei (enableappsinbackground.reg) aktiviert die Hintergrund-Apps wieder, indem der Schlüssel "AppPrivacy" inklusive enthaltenem DWORD-Wert gelöscht wird.
Siehe auch:
|
 Menü: WeBLOG
Menü: WeBLOG


 Unter Windows 10 und 11 laufen Hintergrund-Apps per Standard-Einstellung. Dies ermöglicht z.B. Apps das Abrufen von E-Mails oder die Ausführung weiterer Funktionen im Hintergrund, auch wenn diese gar nicht manuell oder per Autostart gestartet wurden.
Unter Windows 10 und 11 laufen Hintergrund-Apps per Standard-Einstellung. Dies ermöglicht z.B. Apps das Abrufen von E-Mails oder die Ausführung weiterer Funktionen im Hintergrund, auch wenn diese gar nicht manuell oder per Autostart gestartet wurden. Kommentieren
Kommentieren